In English - Auf Deutsch - Suomeksi - På svenska - Polski - Česky - По Русски - Español - Български
DataPartner
Uutiset
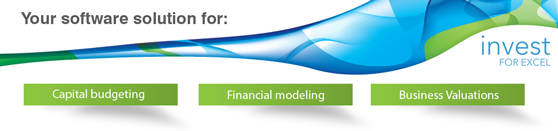
News
Uudet ominaisuudet Invest for Excel versio 3.7
13.11.2014
Yhteenveto uusista ominaisuuksista:
- Uusi ulkoasu
- Sisäisten erien eliminoinnit
- Rullaava ennuste
- Valuuttatiedosto
- Konsolidointi ja valuutanvaihto
- Rahoitustiedostojen konsolidointi
- Enemmän rivejä tuloslaskelmassa
- Käyttöpääoman tarkempi mallinnus
- Tyhjennä piilotettujen rivien syöttösolut
- Kuvakopio
- Sarakeotsikoiden vapauttaminen/lukitseminen (Laskelmat taulukko)
- Tuottomuuttujien analyysi
- Muutosmittarit
- Vuotuinen muutos - % soluun
- Kääntöpainikkeet alariveillä
- Solujen muotoilu
- Tuetut Microsoft Excel versiot
- Uusi sertifikaatti
Ulkoasu
Invest for Excel 3.7:n ulkoasu on päivitetty vastaamaan tätä päivää, värit ovat vaaleammat ja painikkeet uudistettu.

Tuetut Microsoft Excel versiot
Invest for Excel 3.7 toimii Microsoft Excel´in versioissa 2007, 2010 ja 2013 for Windows XP, Windows Vista, Windows 7, Windows 8, Windows 8.1 ja Windows 10.
Sertifikaatti
Invest for Excel´ in ohjelmakoodi on varmennettu digitaalisella allekirjoituksella, joka on voimassa 9. elokuuta 2016 asti.
Sisäisten erien eliminoinnit
Eliminoinnit -toiminto on käytettävissä laskelmatiedostojen konsolidoinneissa (Invest for Excel´in Enterprise -versio).
Tässä yhteydessä voit eliminoida omia sisäisiä tapahtumia. Eliminoinnit määritellään erillisessä taulukossa, joka haetaan Invest Asetukset-valikossa (Muut optiot- välilehti).
Laskelmatiedostoon liitetään tyhjä Eliminoinnit-taulukko:

Paina taulukossa ![]() nappia, jolloin valikkoikkuna avautuu. Voit nyt valita laskentarivit, joihin seuraavaksi tehtävät eliminoinnit viittaavat:
nappia, jolloin valikkoikkuna avautuu. Voit nyt valita laskentarivit, joihin seuraavaksi tehtävät eliminoinnit viittaavat:

Paina valintaikkunassa nappia niiden rivien kohdalla, jotka haluat mukaan laskelmaan ja paina OK kun olet valmis. Valitut rivit lisätään taulukkoon, johon syötät eliminoinnit. Voit lisätä saman rivin niin monta kertaa kuin haluat.

Voit halutessasi muuttaa eliminointirivin kuvausta ja sen jälkeen syöttää eliminoinnit.

Painamalla ![]() nappia voit siirtyä vastaavalle riville tuloslaskelmataulukossa.
nappia voit siirtyä vastaavalle riville tuloslaskelmataulukossa.
Voit käyttää hyväksesi eliminointien ryhmittelyä, jos aikomuksesi on konsolidoida vain osa valituista eliminoinneista. Rasti ”Ryhmittely” -ruutuun.

Vasemmalle aukeavaan Ryhmä sarakkeeseen voit valita 25 eliminointiryhmää.

Ryhmittämisestä on hyötyä kun konsolidoit organisaation eri osia tai tasoja. Voit käyttää yhden ryhmän eliminoinnit kun konsolidoit alimman tason yksiköt seuraavalle tasolle ja vastaavasti kaikkia ryhmiä konsolidoitaessa korkeimmalle tasolle.
Huomaa, että voit sisällyttää saman rivin useita kertoja ja käyttää eri eliminointiryhmiä. Tällä tavoin yhden ryhmän käyttö voi olla erilainen eri konsolidoinneissa.
Eliminointivaihtoehdot löytyvät Konsolidointi-valintaikkunassa Optiot-välilehdellä. Oletusarvona kaikki eliminoinnit ovat käytössä:

Voit valita vain tietyn joukon eliminointeja käyttöösi kun teet osittaista konsilidointia.

Invest for Excel valikossa Eliminoinnit löytyy Syöttö-komennoissa:

Rullaava ennuste
Toiminto on käytettävissä Invest for Excelin Pro- ja Enterprise-versioissa.
Tätä toimintoa käytät rullaavissa ennusteissa, toisin sanoen kun investoinnin aikakehys pysyy samana, mutta investointi siirtyy ajassa eteenpäin uusien ajankohtaisten lukujen ollessa saatavilla.
Tilanne ennen rullausta:

Invest for Excel valikossa Rullaa ennuste löytyy Syöttö-komennoissa:


Voit valita, haluatko rullata jaksoja JA numeroita vai pelkästään jaksoja. Kun rullaat numeroita, kaavat muuntuvat arvoiksi mikäli siirretty kaava muuttaisi solun arvoa. Jos kuitenkin pidät parempana säilyttää kaikki kaavat vaikkakin solujen arvot muuttuisivat, poista rasti kohdasta “Muuta kaavat arvoiksi tarvittaessa arvojen säilyttämiseksi”.
Rullauksen jälkeen (jaksot ja numerot):

Esimerkissä vuoden 2014 arvot ovat siirtyneet vasemmalle ja vuoden 2015 ensimmäisen neljänneksen luvut on poistettu, jotta voit syöttää sarakkeeseen uudet luvut.
Kun vain jaksot rullataan, kaikki luvut pysyvät soluissaan ja vain jaksot siirtyvät yhden sarakkeen verran vasemmalle.
Valuuttatiedosto
Valuuttojen muunto laskenta- ja rahoitustiedostojen konsolidoinnin yhteydessä (Invest for Excel´in Enterprise -versio). Valuuttatiedostoa käytetään valuuttakursseja käsiteltäessä.
Uutta valuuttatiedostoa luodessasi valitse “Uusi” Investin Tiedosto-valikossa. Valitse “Uusi valuuttatiedosto”:

Voit syöttää avautuvaan, uuteen valuuttatiedostoon vaihtokurssit joko käsin tai päivittää kurssit Euroopan Keskuspankin webbipalvelusta painamalla ![]() nappia.
nappia.

Huomaa, että kaikki palvelussa löytyvät kurssit päivittyvät automaattisesti. (Huomaa lisäksi, että jotta tämä onnistuu, sinun pitää olla paitsi yhteydessä nettiin myös sallia Microsoft Excelin ajaa nettihakuja).
Uusi valuuttatiedosto voidaan luoda myös Konsolidointi-valintaikkunoissa.
Konsolidointi ja valuutanvaihto
Kun konsolidoit tiedostoja käyttäen valuutanvaihtoa, rastita Valuutanvaihto Konsolidointi-valintaikkunan Optiot-välilehdellä.

Määrittele valuutanvaihdossa käytettävä valuuttatiedosto sekä konsolidoidun tiedoston valuutta ja rahayksikkö, jolla luvut näytetään.
Huomaa, että jokaisen konsolidoitavan tiedoston valuutta pitää olla määriteltynä laskelman perustiedoissa.
Rahoitustiedostojen konsolidointi
Kun konsolidoit rahoitustiedostoja, paina Rahoitustiedostot Konsolidointi-valintaikkunassa:

Paina “Lisää…” Konsolidointi-valintaikkunassa valitaksesi konsolidoitavat tiedostot:

Optiot-välilehdellä voit valita valuutanvaihdon, jolloin rastita “Valuutanvaihto”:

Valuutanvaihtoa varten voit käyttää vaihtokursseja seuraavista tiedostoista:
Valuuttatiedosto. Kun olet valinnut uusi valuuttatiedosto ja luonut uuden valuuttatiedoston, kurssit päivittyvät automaattisesti Euroopan Keskuspankin webbipalvelussa. (Huomaa lisäksi, että jotta tämä onnistuu, sinun pitää olla paitsi yhteydessä nettiin myös sallia Microsoft Excelin ajaa nettihakuja).
Rahoitustiedosto (lähdetiedosto): ensimmäisten rahoitustiedostojen kurssit ovat käytössä.
Konsolidointitiedosto (kohdetiedosto). Tätä optiota voi käyttää kun konsolidoitu tiedosto on päivitetty.
Tiedostossa käytetyt valuuttakurssit kopiutuvat konsolidoituun tiedostoon.
Konsolidoitu tiedosto sisältää kaikki lähdetiedostosta löytyvät ajanjaksot. Esimerkki:

Konsolidoitu tiedosto päivitetään helposti Projekti-taulukossa.

Enemmän rivejä tuloslaskelmassa
Tuloslaskelmassa käytössäsi on 10 tuottoriviä, 10 muuttuvien ja 10 kiinteiden kulujen riviä, kaikissa mahdollisuus lisätä alarivejä.

Kun käytössäsi on kahdella tasolla rivejä aina 99 alariviin, saat tarvittaessa jopa 98010 tuottoriviä, muuttuvien kulujen riviä ja kiinteiden kulujen riviä (10 * 99 * 99 = 98010).
Käyttöpääoma
Jokainen käyttöpääoman pääryhmistä (rahoitusomaisuus, vaihto-omaisuus, lyhytaikaiset velat) voidaan eritellä useammaksi (2-5) alaryhmäksi.


Valitse Määritä sekä kuinka monta alaryhmää haluat ja paina OK.


Taulukossa voit syöttää (esimerkkitapauksessa myyntisaamisten) keskimääräisen kiertoajan päivissä:

Muita uutuuksia
Tyhjennä piilotettujen rivien syöttösolut
Kun olet aikeissa piilottaa laskelmatiedoston rivejä, voit valita haluatko tyhjentää piilotettavien rivien syöttösolut. Tämän tarkoituksena on varmistaa, ettei piilotettaviin riveihin jää erehdyksessä lukuja tai kaavoja, jotka voisivat vaikuttaa laskelman tulokseen. Tekstisoluja ei tyhjennetä.
Rastita “Tyhjennä piilotettujen rivien syöttösolut” Piilota / Näytä rivit-valintaikkunan alareunassa kun olet piilottamassa rivejä.

Kuvakopio
Invest for Excel tiedostojen, jotka on luotu versiolla 3.7 (tai uudemmalla), jokaisessa taulukossa on kamerankuvanappi. Sitä painamalla leikepöydälle ilmestyy kuvakopio kyseisestä taulukosta tai kaaviosta. Kuva voidaan liittää toiseen taulukkoon, dokumenttiin tai ohjelmistoon.

Otettuasi kuvakopion saat viestin, joka kertoo kuvan olevan leikepöydällä. Rasti ruutuun, jos et halua nähdä viestiä uudestaan.

Jos valitsit ettet halua nähdä viestiä uudestaan ja painoit OK, voit halutessasi saada viestin taas näkyviin menemällä Invest for Excelin Muuta-valikkoon ja valitset Asetukset-valintaikkunasta vaihtoehdon Muut optiot:

Tämän toiminnon saat käyttöön myös painamalla Shiftiä yhtä aikaa ![]() napin kanssa. Tällä tavoin sitä voi käyttää laskelmissa, jotka on tehty ennen versiota 3.7, ilman kameranappia.
napin kanssa. Tällä tavoin sitä voi käyttää laskelmissa, jotka on tehty ennen versiota 3.7, ilman kameranappia.
Sarakeotsikoiden vapauttaminen/lukitseminen (Laskelmat taulukko)

Kun vapautat sarakkeiden otsikoita, vain vasemmalla puolella olevien sarakkeiden rivitekstit pysyvät lukittuina kun vierität oikealle. Kun vierität ylös tai alas, yksikään rivi ei ole lukittuna. Tätä hyödynnät esimerkiksi luodessasi kaavoja, jotka viittaavat avoinna olevan taulukon yläpuolella oleviin riveihin.
Kun lukitset sarakeotsikoita, sekä vasemmalla puolen rivitekstit että yläpuolen otsikkorivit ovat vierittäessä lukittuina.

Tuottomuuttujien analyysi
Voit luoda jopa kuusi tuottomuuttujien analyysiä. Voit valita muuttujan investointien riveiltä, muuttuvien kulujen riveiltä ja kiinteiden kulujen riveiltä. Voit myös valita, haluatko alasveto-valikoissa rivinumeroinnin näkyville. Rastita silloin analyysikaavion vierellä Näytä rivinumerot. Esimerkki:

Muutosmittarit
Voit valita Kopioi/Jaa – toiminnolla tietyille riveille näkyviin muutosta osoittavat mittarit.

Esimerkkiin on valittu rivi Myyntihinta. Valitut muutosmittarit näkyvät taulukossa omilla riveillä:

Kohdesolujen vuosimuutos on tässä helposti muutettavissa.
Tämä toiminto ei ole käytettävissä kaikilla riveillä.
Kääntöpainikkeet alariveillä
Kääntöpainikkeet lisätään automaattisesti alarivien (so. erittely- ja muutosmittaririvien) viereen. Voit piilottaa rivit ja ottaa ne uudelleen näkyviin kyseisillä painikkeilla.
Muutosmittaririvit (näkyvillä ja piilotettuina, esimerkki):

Alarivit (näkyvillä ja piilotettuina, esimerkki):

Solujen muotoilu
Voit muotoilla laskentataulukon soluja käyttäen Microsoft Excelin menuja ja oikoteitä.
Ole yhteydessä niin kerromme lisää!
E-mail: datapartner@datapartner.fi
Puhelin: +358 19 54 10 100
